Section 1.3 上传到网站
之前我们创建并编辑了一个项目,但它此时只存在于本地中。 现在我们将它上传到网站上。这里我们用GitHub托管网站。 下面的流程就是常见的git push。如果你对此十分熟悉,可以忽略本文。
进行下面的内容之前,先进入GitHub网页并登录账号。
Subsection 1.3.1 为github账号配置SSH key
如果你已经配置好SSH key,请跳过这一步。
我们需要先在Git上绑定GitHub账号。打开Git Bash。 在弹出的命令行窗口里面一行一行地运行如下代码(其中双引号里的内容自行替换):
git config --global user.name "你的github账户名"
git config --global user.email "你github注册时的邮箱"
下面来生成SSH key。继续在窗口运行如下代码(其中双引号里的内容自行替换):
ssh-keygen -t rsa -C "你GitHub注册时的邮箱"
之后它会让你输入一些东西。这里我们什么都不输入,一路回车,之后如下图所示(你应该需要按三次回车):

进入链接
https://github.com/settings/keys。 点击下图红圈处的New SSH key按钮。
然后用资源管理器打开本地目录
C:/用户/(你的电脑用户名)/.ssh, 用编辑器(如VS Code)打开其下的id_rsa.pub文件,复制里面的内容(应以ssh-rsa开头)。 把这段内容粘贴到下图所示位置(其中Title名称自己定):
点击绿色按钮Add SSH key,这样SSH key就配置好了。然后关掉Git Bash窗口。
Subsection 1.3.2 GitHub上创建新仓库并部署GitHub Pages
进入链接
https://github.com/new用以创建新仓库。 在Repository name下的框中给仓库命名,例如下图中将其命名为test。 如果你没有GitHub会员,请勾选Public(因为Private下部署GitHub Pages是需要会员的)。 勾选Add a README file。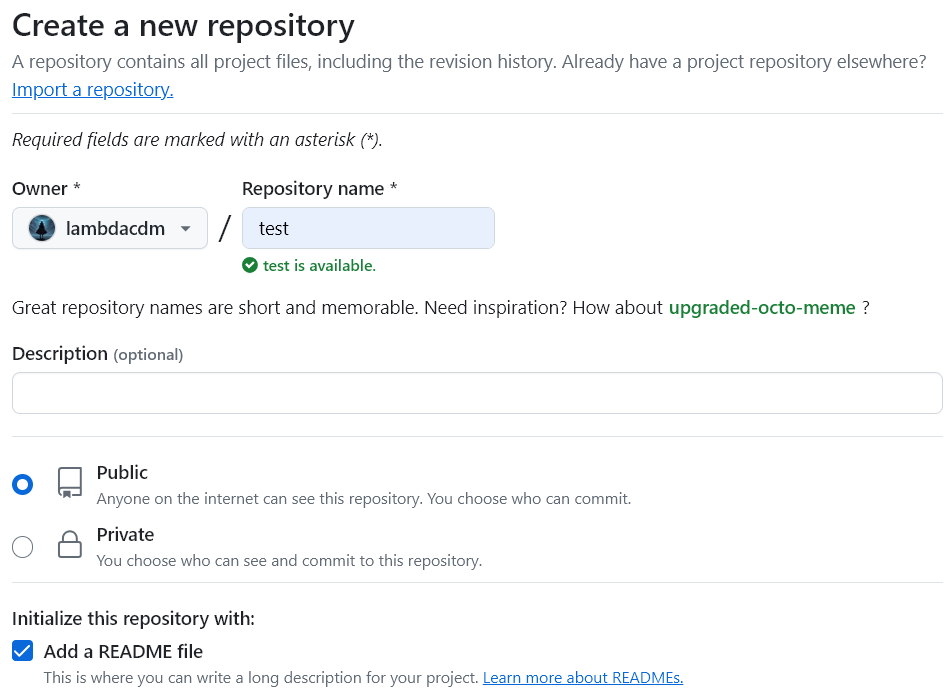
上面步骤操作完成后点击Create repository按钮创建仓库。
接下来我们部署GitHub Pages。如下图所示。 第一步点击上面一栏中的Settings。 第二步点击左侧一栏中的Pages。 然后确保下图蓝框处是Deploy from a branch(如果不是,请手动选择这个)。 第三步点击None处的按钮。 第四步选择main。第五步点击Save保存。
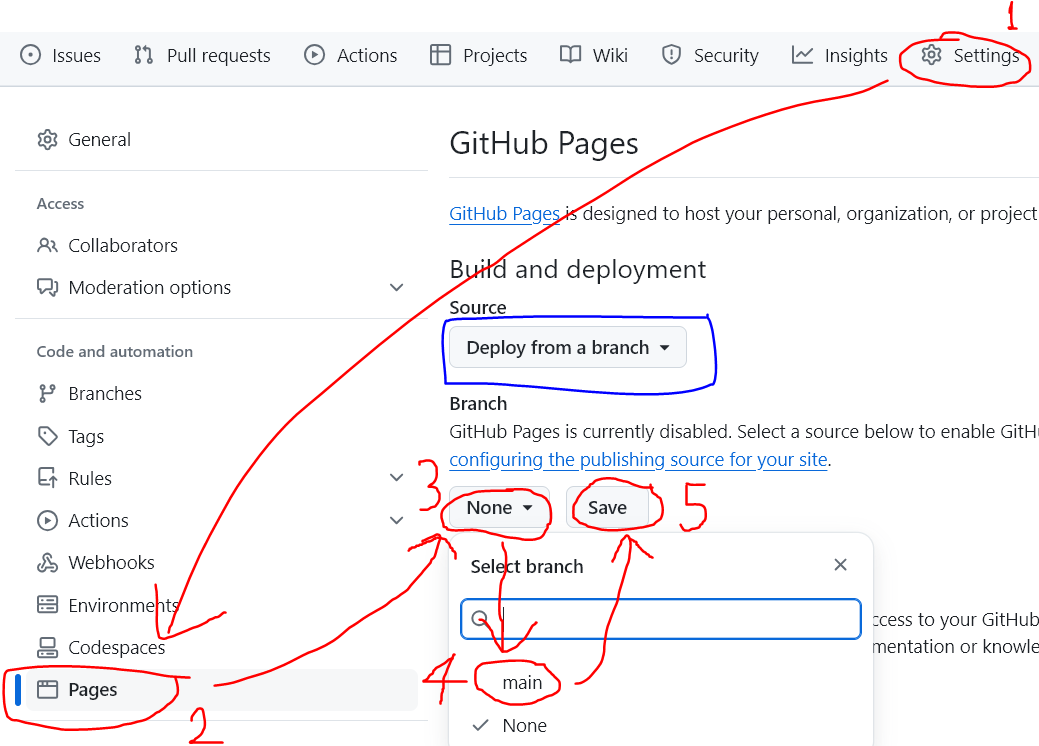
Subsection 1.3.3 将本地网页通过Git上传到Github上
在GitHub仓库中的Code下,点击Code绿色按钮,然后点击SSH,复制下图红圈处的链接
git@****.git (也即,按照下图的四步走)。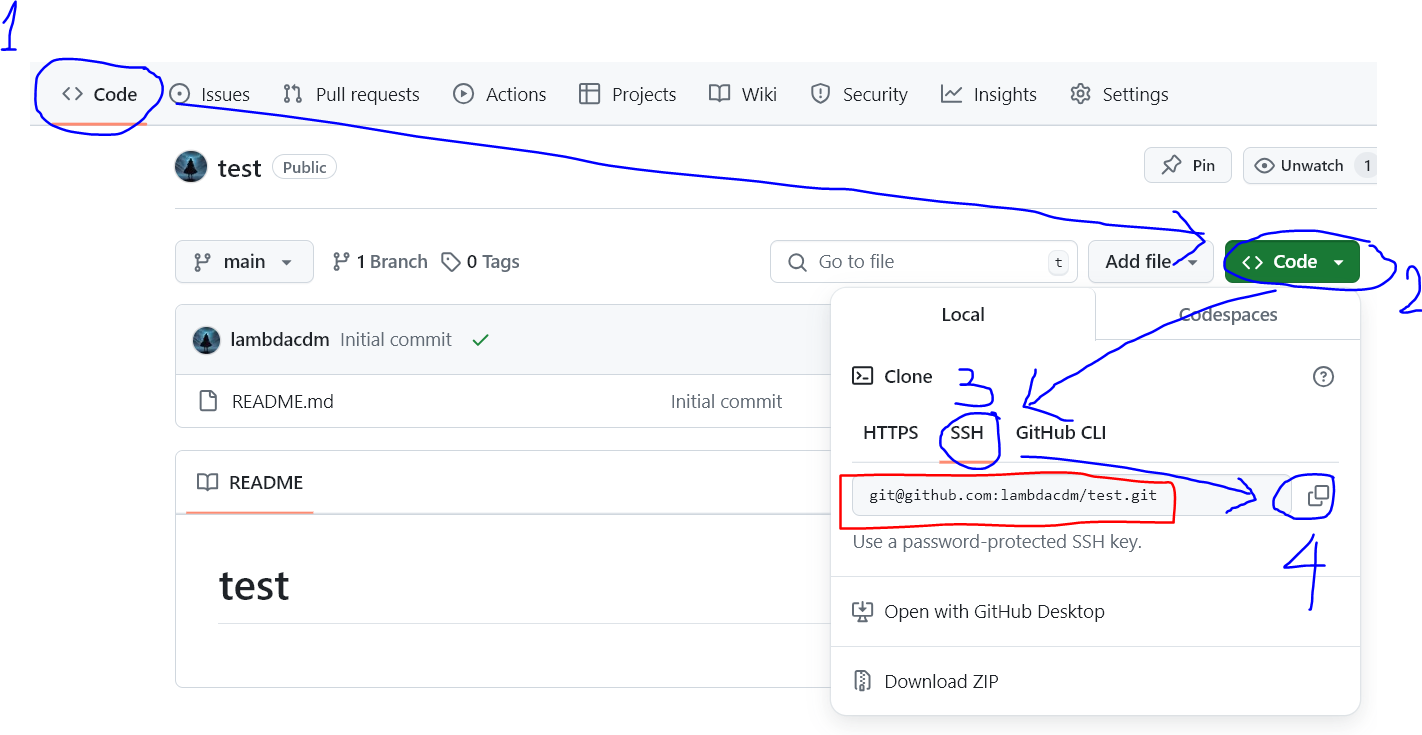
用电脑的资源管理器打开
new-pretext-project下的output下的web文件夹。先在该文件夹下新建一个名为
.nojekyll的空文件。此时在
web文件夹空白处右键,选Git Bash Here。在弹出的命令行窗口一行一行地运行:git init
git remote add origin git@****.git
这样就初始化了本地Git任务并连接到了Github仓库。 下面再一行一行地运行(其中双引号里的内容自行替换):
git pull origin main
git checkout main
git add .
git commit -m "这里你自己写注释"
git push
其中第一行
git pull origin main运行后部分人可能会遇到如下提示:
输入
yes即可。此后便不会再遇到这种情况了。上述步骤完成后,等待十几秒,再回到GitHub的仓库中,你会发现此时仓库页面变成如下图所示:
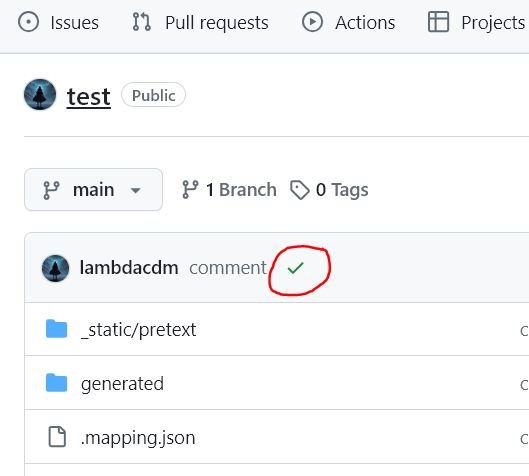
需要确保上图红圈处是绿色对勾。 如果上图红圈处不是绿色对勾,则等待一段时间后刷新网页就会变成绿色对勾。 之后点击下图红圈处github-pages。
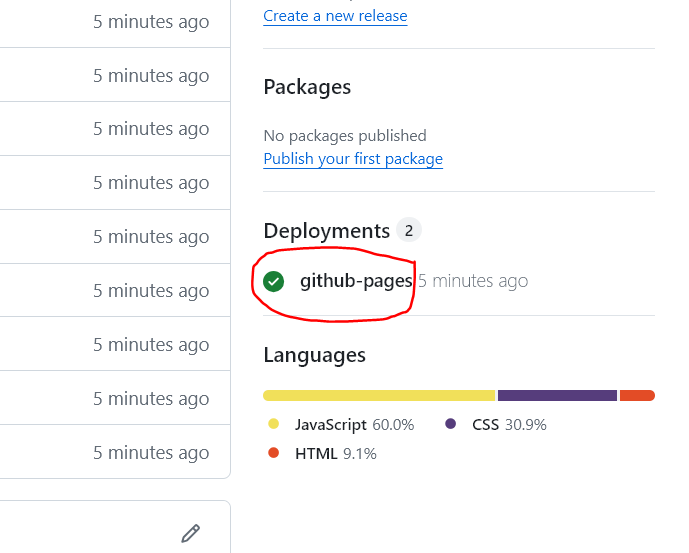
弹出的页面中便会显示出网址链接,如下图红圈所示。
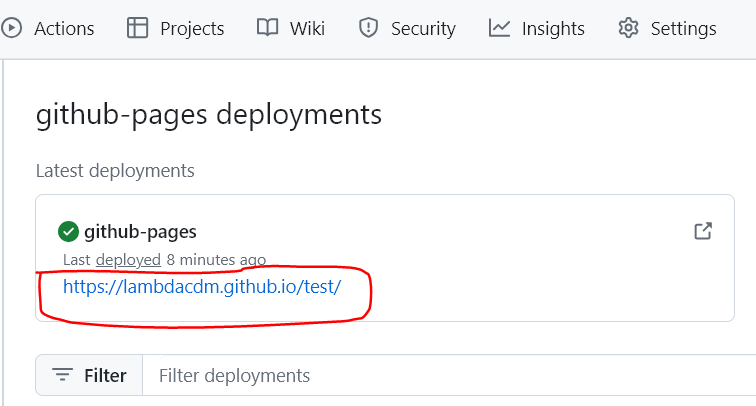
点击上图红圈网址链接,你就能看到你所部署的网页了,如下图所示。它和你之前在本地生成的网页完全一致。
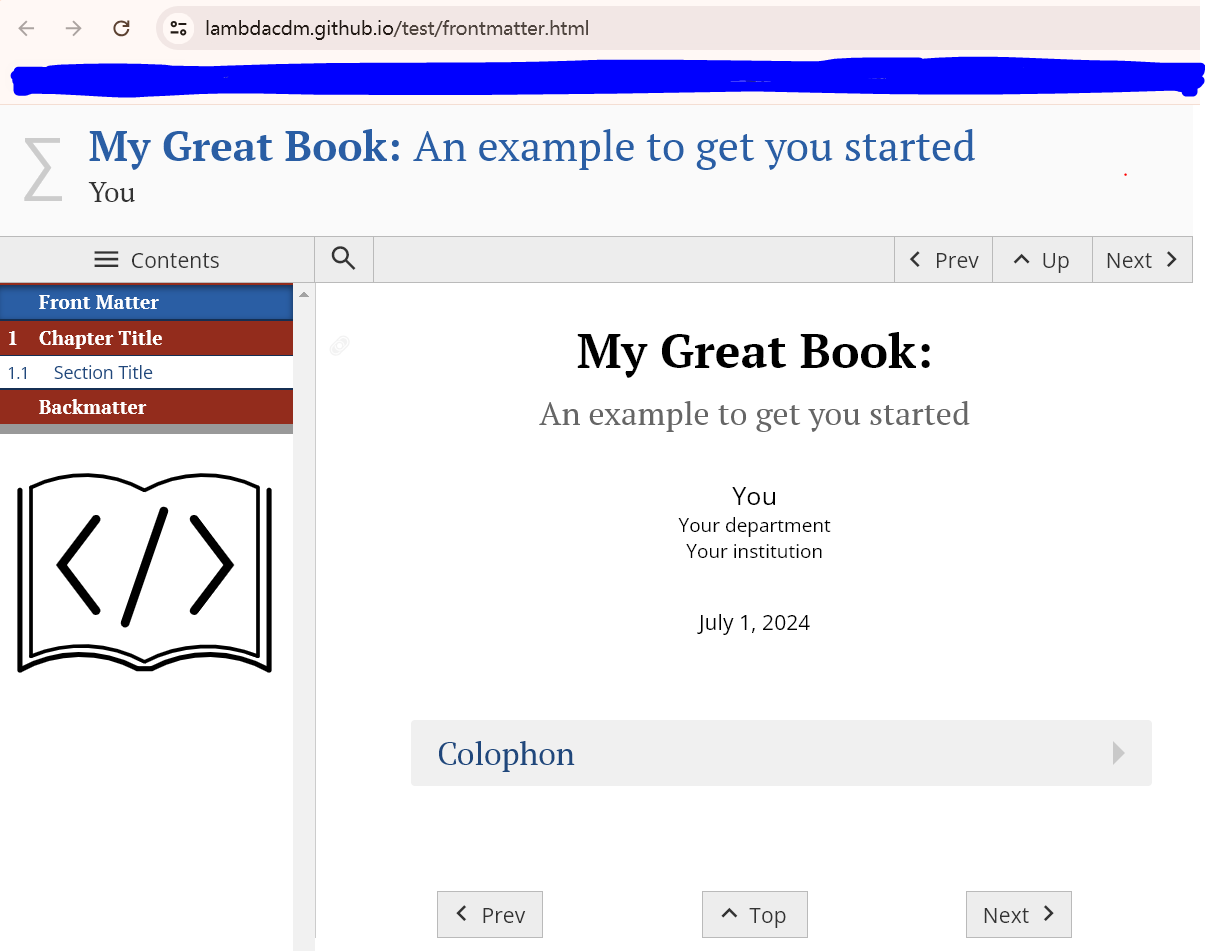
把该网址链接记住。这就是你这个项目的网站地址。到此为止就成功将本地的PreText项目上传到网站了。
Subsection 1.3.4 后续再次上传
如果你之后编辑了本地的PreText项目想要再次上传(相当于更新网站内容), 只需在
hello/output/html文件夹中Git Bash Listing 1.3.7里的命令即可。